Video creators know how tiring it is to cut a very long video into several shorter clips. Thankfully, things will become much easier if you find an easy-to-use video splitter. What is the best video splitter program in your opinion? What video splitter software for Windows is worth a try? This post will give some commendations for you to compare different video splitters.
1. MiniTool MovieMaker
MiniTool MovieMaker is a feature-rich Windows video editing software that can be used as video splitter software. You will be able to effortlessly split the video into several smaller parts or combine videos in mere seconds. In addition, it offers many other powerful editing features for you to make professional-looking videos without learning the expertise in video creation.
Below are some most-used features in this free video splitter.
- Can be used as a video splitter, video trimmer and video joiner program for family and personal use.
- The software has designed with various video templates that will save you time to create cool movies.
- There are some free songs in the audio template library for you to use as the video background music.
- It comes with tons of transitions, filter effects, color correction settings and animated texts.
- Support creating a video or a slideshow with some pictures.
- You can convert the video format or change video resolution to get the file size and quality that meets your need.
- Accelerate the video or slow down the video, or play the video from the end to the start.
The Steps of Splitting Video with MiniTool MovieMaker Software
Step1. Install MiniTool free video splitter on Windows PC.
Download MiniTool MovieMaker on your PC (Windows 10/8/7 are supported).
Step 2. Import multimedia files.
Run this video splitter software and you will enter the main interface (see picture below). The UI consists of 3 parts: media library, preview window, and the timeline. To import the video files that you want to split, please hit on the Import Media Files button.
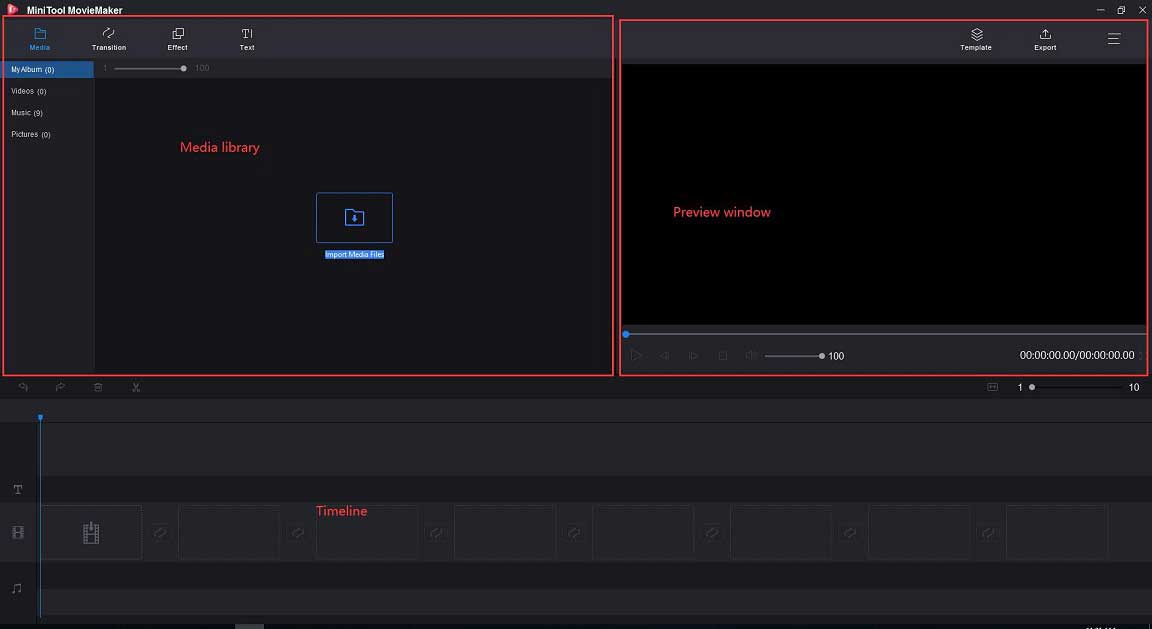
The imported files will show in My Album, drag and drop them into the timeline at the lower side of the interface.
Step 3. Split the video file now.
Method 1. Split a long video in the video track
Play the video clip and stop it where you want to split. Then, you will notice a scissor icon appears on the timeline. Tap the scissor icon and you can split the video into two pieces immediately.
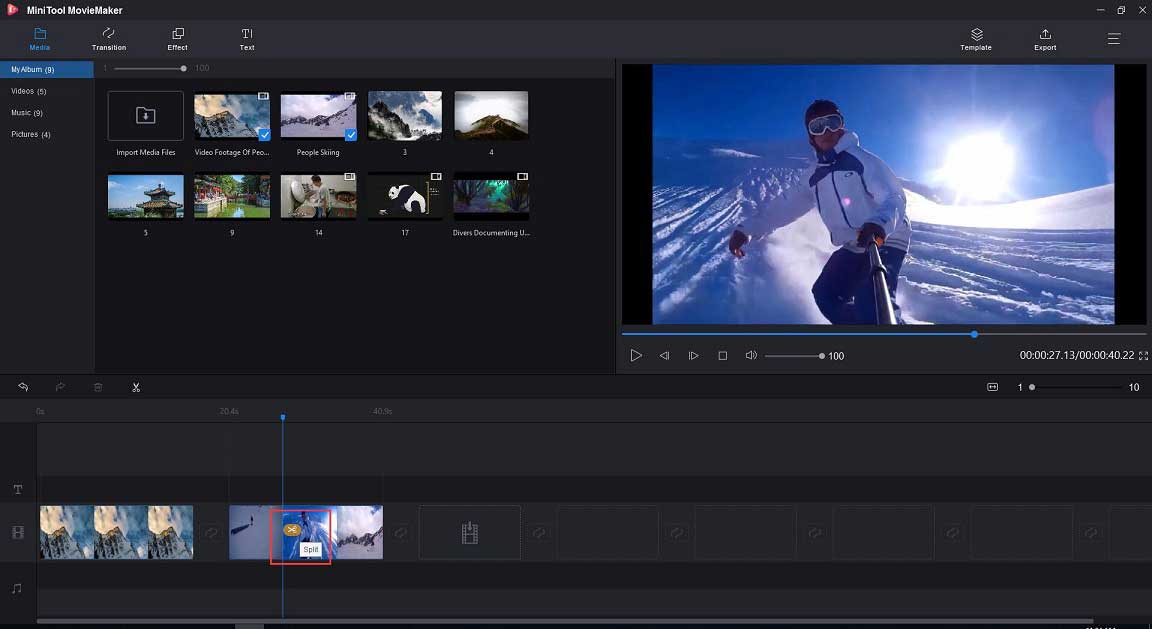
Method 2: Accurately split the video frame by frame
Select the video file on the timeline, click the scissor icon on the toolbar, then choose Full Split to open the SPLIT/TRIM window, when it’s done, play video and stop it where you want to split. Finally, hit on the scissor icon and click OK to confirm.
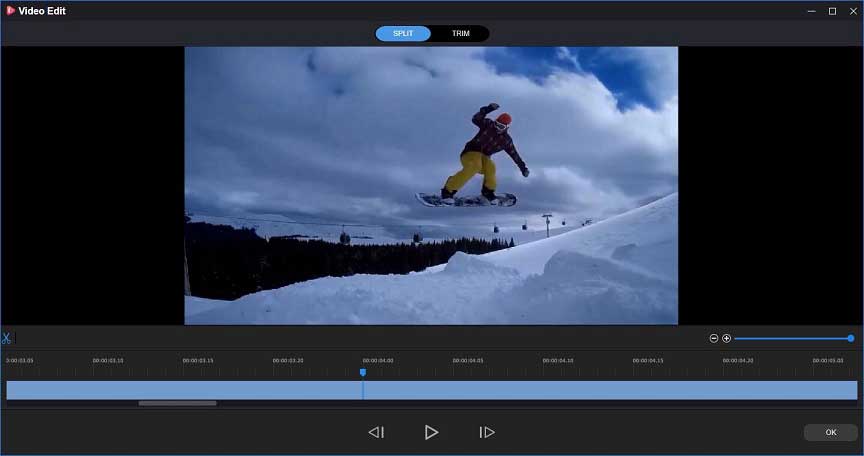
Step 4. Save the video on your computer.
If you feel comfortable with all changes, click the Export button at the upper right corner to save the new video clips. You can choose different video resolutions and formats including MKV, TS, WMV, MP4, AVI, MPEG-2, WEBM, and MOV.
Pros
- It is a completely clean, safe free video editor without any watermark.
- Supports both 4K UHD and HD video editing.
- Able to split both video files and audio files.
- Trim video to remove some parts that you do not need with minimal effort.
- Has movie templates to assist you in editing videos more efficiently.
- For a precise result, you can split and trim video with frame accuracy.
Cons
- The software is available for free download only on Windows operating systems.
2. Windows Movie Maker
Windows Movie Maker developed by Microsoft can give you a hand you create videos as well as publish them to social networks such as YouTube, Facebook, Vimeo, and Flickr.
How to Split Video Using Microsoft Movie Maker?
Step 1. Download this Windows Movie Maker to your PC.
Step 2. Hit on the Add videos and photos button for importing a video or multiple video files to this free video cutter program.
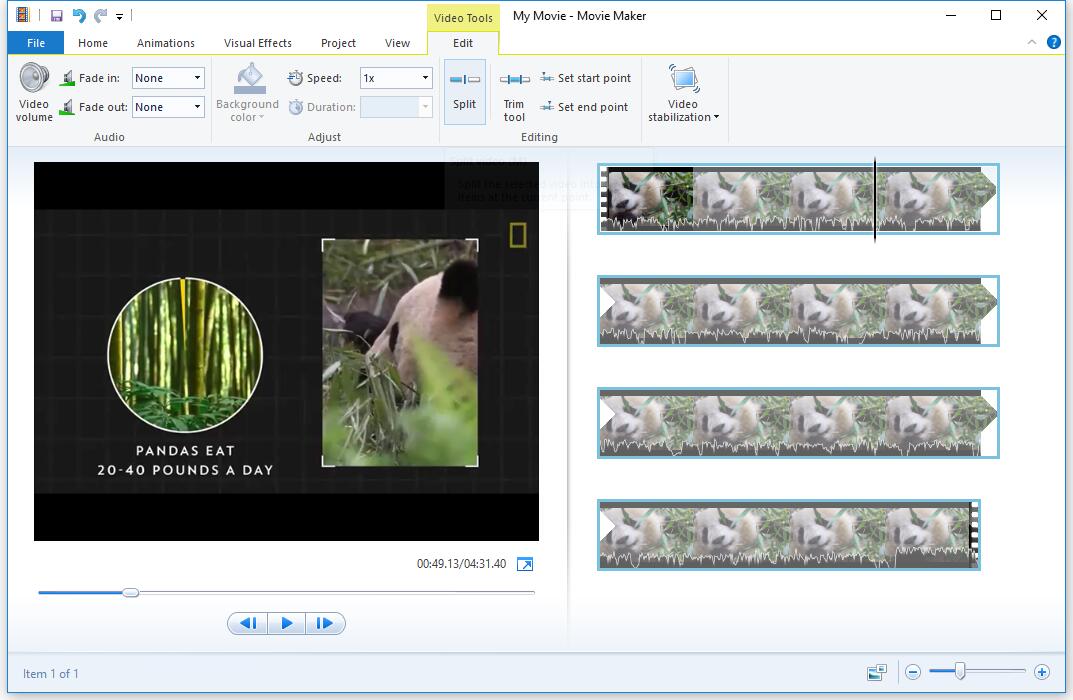
Step 3. Drag the Vertical Line to the correct place in the video, when it’s done, click Video Tools > Edit > Split. Save the new videos if you are satisfied with the result.
Pros
- If you are new to video editing, Windows Movie Maker can be a good, entry-level software for you.
Cons
- The software has stopped updating.
- Many users reported the program is not running smoothly and it crashes from time to time.
3. Windows Photos
Windows 10 users can also try the hidden video editor called Photos app to split video or trim a video.
How Can I Split Video with Windows 10 Photos App?
Launch the app, click ” New video”, click the + Add icon to import a video file. Once it is done, drag and drop that file to the timeline.
Select the video file, and then hit on the ”Split” button under the preview window.
Move the lollipop-shaped icon to the point where you want the video to be cut, → click Done→ click Finish video to save the new videos.
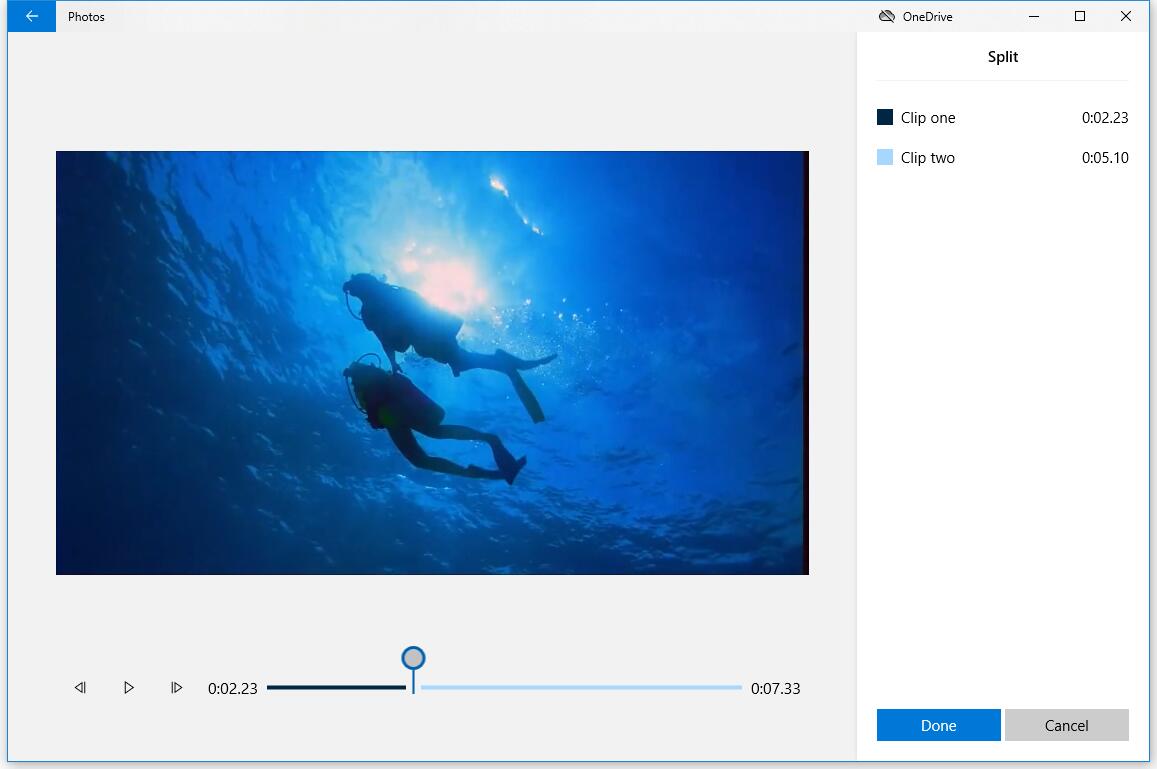
Pros
- The app offers a simplistic and clean design.
- Comes with photo browsing and searching features.
- Some cool video editing effects that catch the eye of the viewers.
Cons
- The software is suitable for people who only need to perform basic tasks because it lacks some features, for example, it does not support adding transitions to the video, and some users complain that it takes up huge amounts of resources on the computer.
4. VLC
This cross-platform media player software is versatile enough that you can use it to split a large video into multiple smaller pieces.
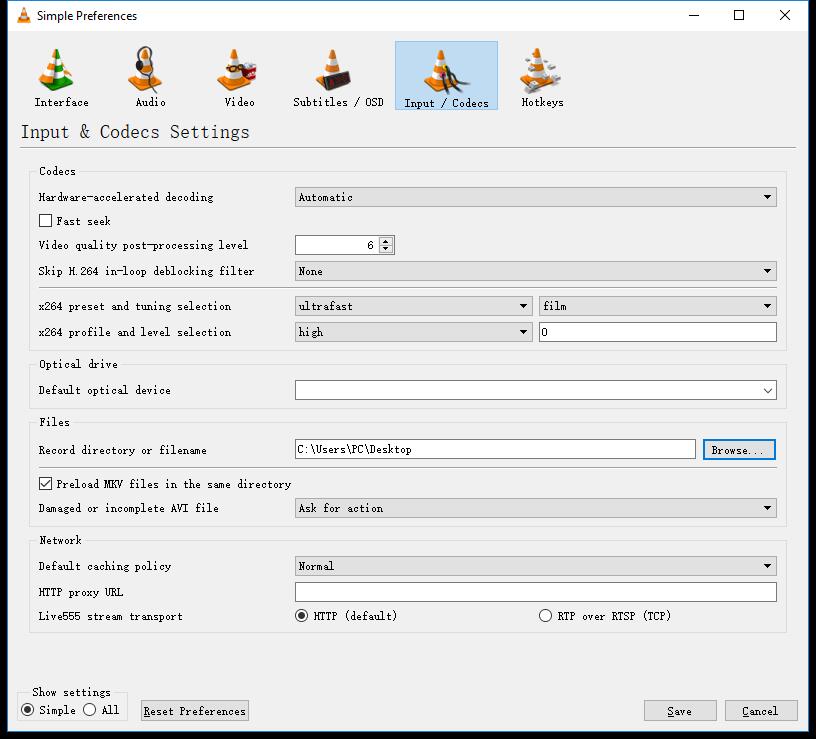
Pros
- Can split the large audio file with some simple clicks.
- Good file compatibility ensures it can work with also any kind of multimedia files, as such you do not have to download additional codecs.
Cons
- Sometimes VCL does not run very steadily.
- Some advanced video editing features are not available in the software.
- It does not offer the mode of precision video splitting.
- It takes a quite long time to finish the video splitting process.
5. MP4Tools
Another open-source project that we’d like to mention here is MP4Tools. This functional software can be useful to split videos and join videos.
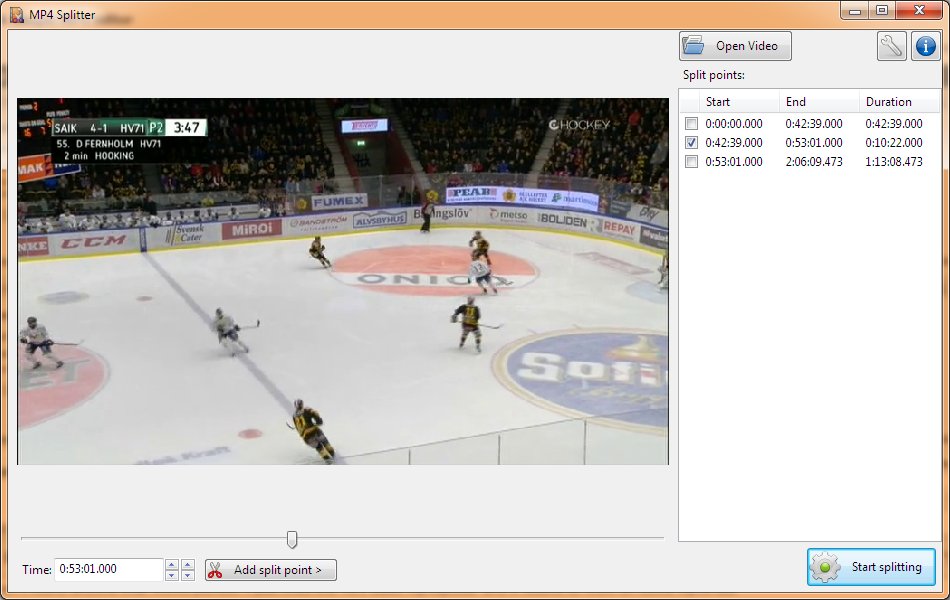
Pros
- Can split and merge the videos directly without re-encoding.
- You can use the batch conversion mode to save time.
- The software offers good-quality video conversion.
Cons
- The program only supports MP4 files at this moment.
6. iMovie – Best Video Splitter for Mac OS X
The process of splitting a large video in iMovie is simple and fast. This well-known video editing solution is a good choice for Mac OS X users to trim video, apply different visually related transition effects, add custom text to video, and add background sound to video, and so on. Apart from that, this Mac free video cutter offers a lot of movie templates for users to choose from.
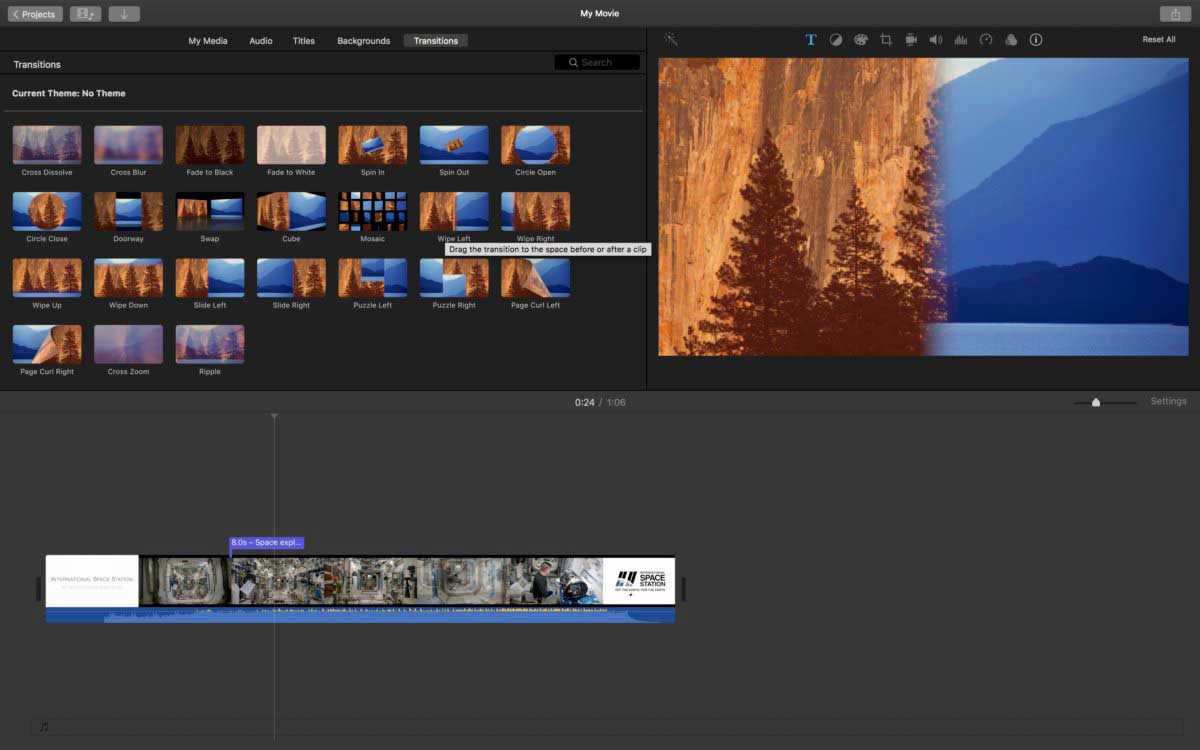
Pros
- The beautiful UI caters to the preference of Apple users.
- It provides tons of fun Movie Trailers.
- Has quite a lot of audio enhancement tools.
Cons
- The clip trim feature is not very precise. You won’t be able to split the video by frame.
- The number of video tracks is limited (only 2 video tracks).