Usually, after using the computer for a period of time, the computer will have some problems, including insufficient disk space, computer freezes, etc. We’ll first turn to Windows built-in tools such as Disk Management and Command Prompt. However, due to their own limitations, sometimes, they do not successfully solve the problem. In this case, the best disk management software that adequately addresses these disk problems is particularly important.
General view of a free disk management on Windows 10
Through the above, we have learned that in order to deal with the failure of built-in tools to manage disks, a best disk management on Windows 10 is necessary. In this article, I’m going to introduce the AOMEI Partition Assistant Standard, a perfect free partition software for the Windows system. Unlike the built-in tools Command Prompt and Disk Management, this best disk management software for Windows 10 breaks through the restrictions and can easily handle disk problems. It is:
- Safe: Before each task is actually implemented, the operation results can be previewed in advance through demonstrations.
- Compatible: Suitable for Windows 11/10/8.1/8/7/Vista/XP.
- Friendly: Provides a graphical user interface and is easy to operate.
- Comprehensive: Provide targeted solutions for different disk partition problems.
In the main interface of AOMEI Partition Assistant Standard, you will see that all disks and partitions in the computer will be listed, and then you can click the target disk or partition to operate.
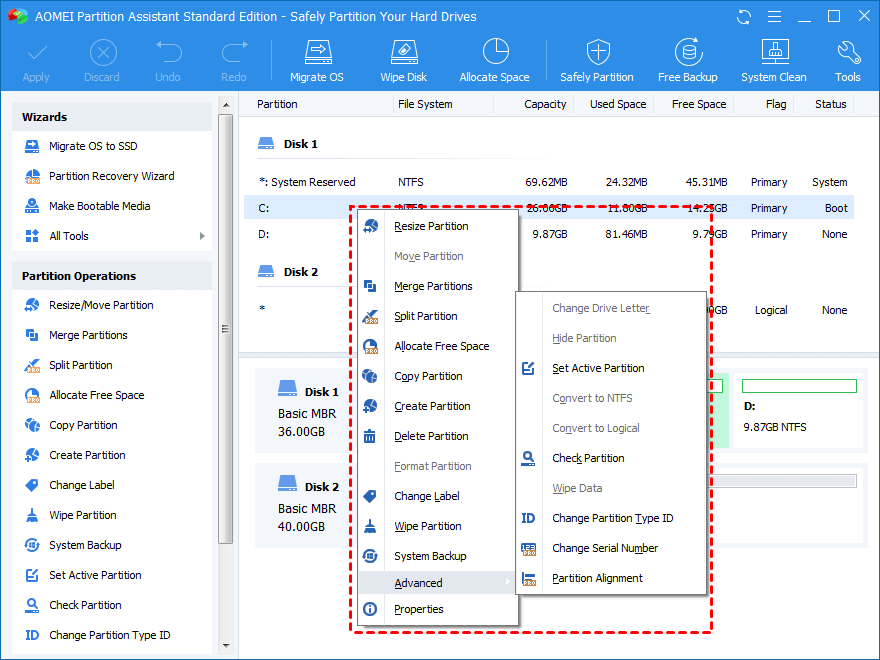
Presentation: How to manage partition with AOMEI Partition Assistant
Just now, you should have a general understanding of the definition of AOMEI Partition Assistant standard. But how can we use it for disk management on Windows 10? Next, I will show you how to free up space of the hard drive via this software.
Function 1. PC Cleaner
When your computer is running out of space, you want to clear the system space to ensure the normal operation of the computer, this function can be helpful to clean up unnecessary junk files.
Step 1. In the interface, find out where the target partition is, then click “All Tools” and “PC Cleaner” in turn.

Step 2. Click “Start Scan” button to scan junk files on your computer.
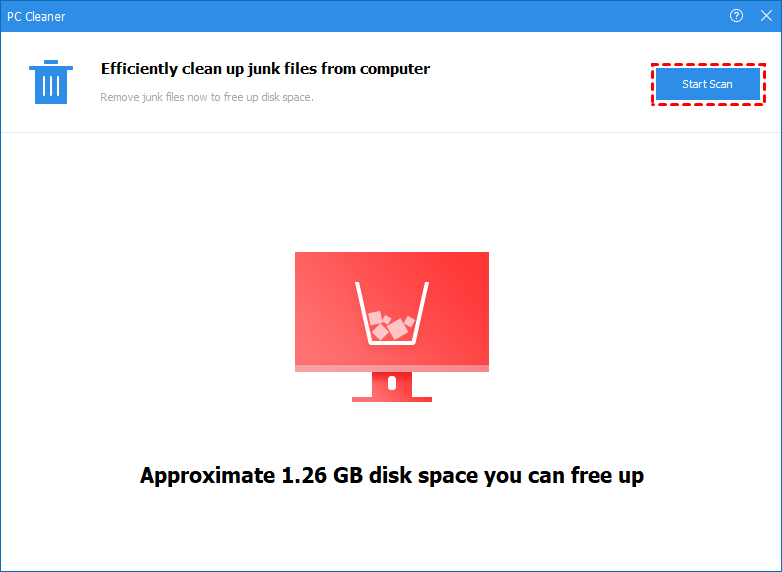
Step 3. Wait for a while until the progress bar is finished.
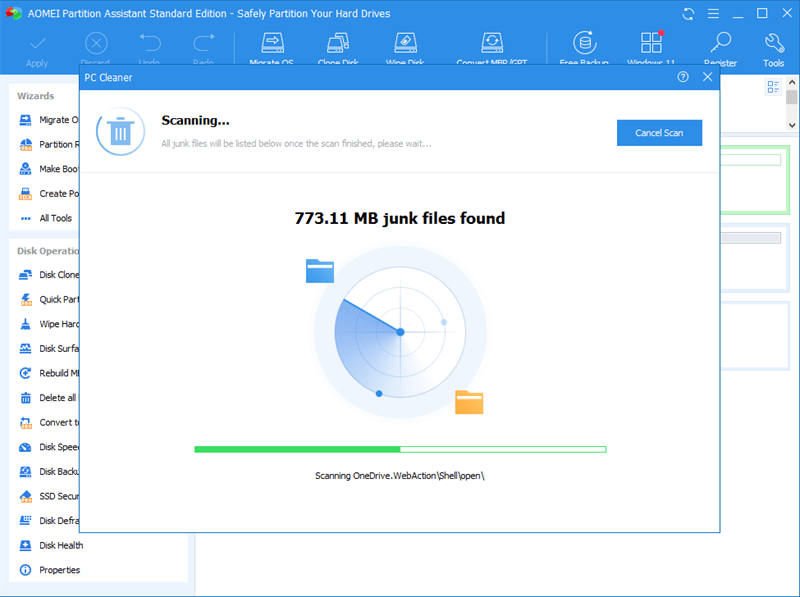
Step 4. Some junk files will be automatically selected, you can directly click “Clean All” to delete them. If you still have other files to delete, you can tick them according to your requirement.
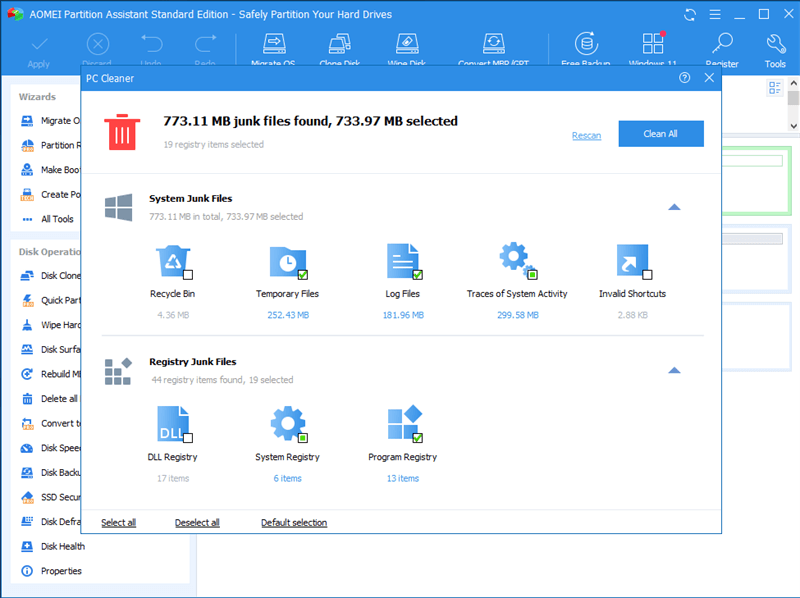
Step 5. After seeing the scene below, you can click “Back” to finish it.
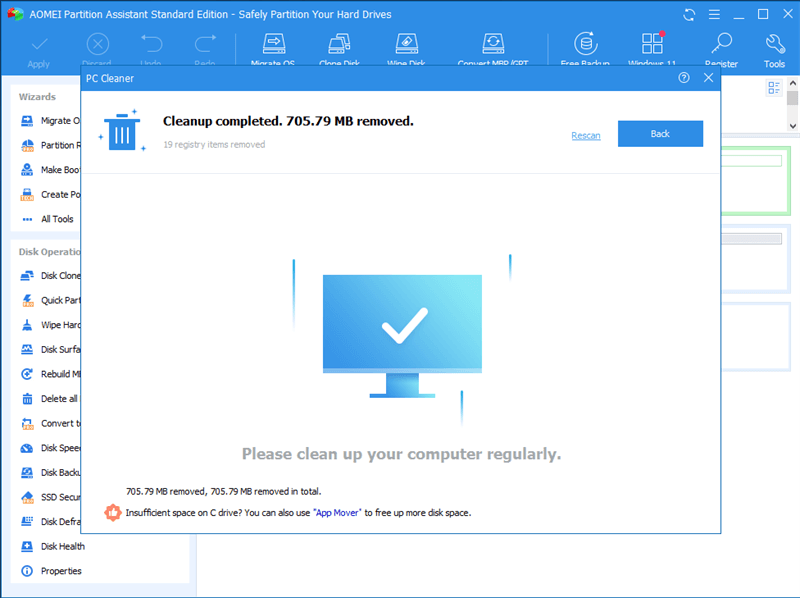
Function 2. App Mover
When there’s not enough space on C drive, but there are no junk files to clean up, you can also turn to AOMEI Partition Assistant Professional to move installed app to another drive for freeing up space.
Step 1. Click “All Tools” and “App Mover” in sequence.
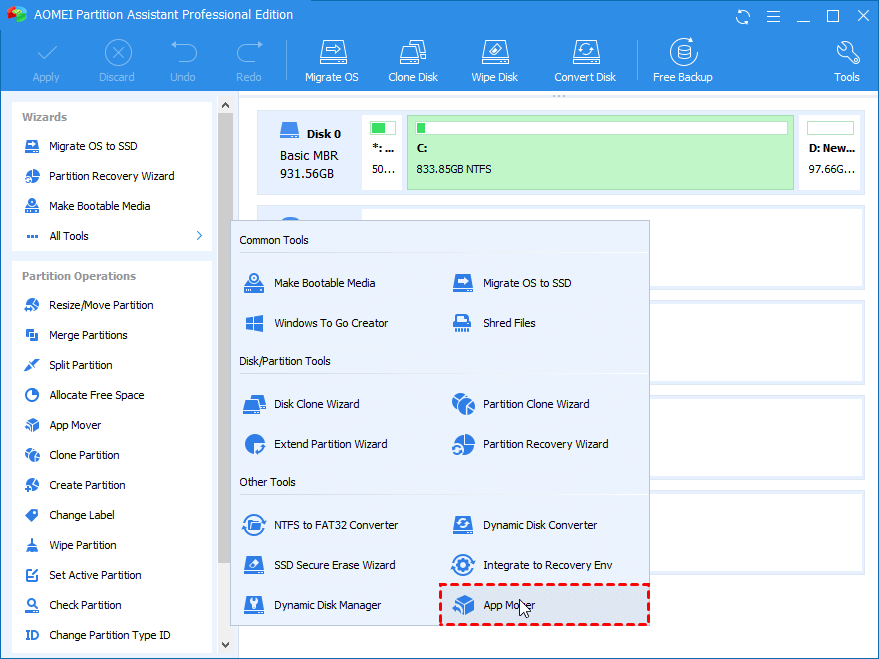
Step 2. There’re two options: “App Mover” and “Move Folders”, here we select “App Mover”.

Step 3. Select the target partition C drive and click “Next”.

Step 4. Select the programs you decide to move and set where you want to move them to, then click “Move”.
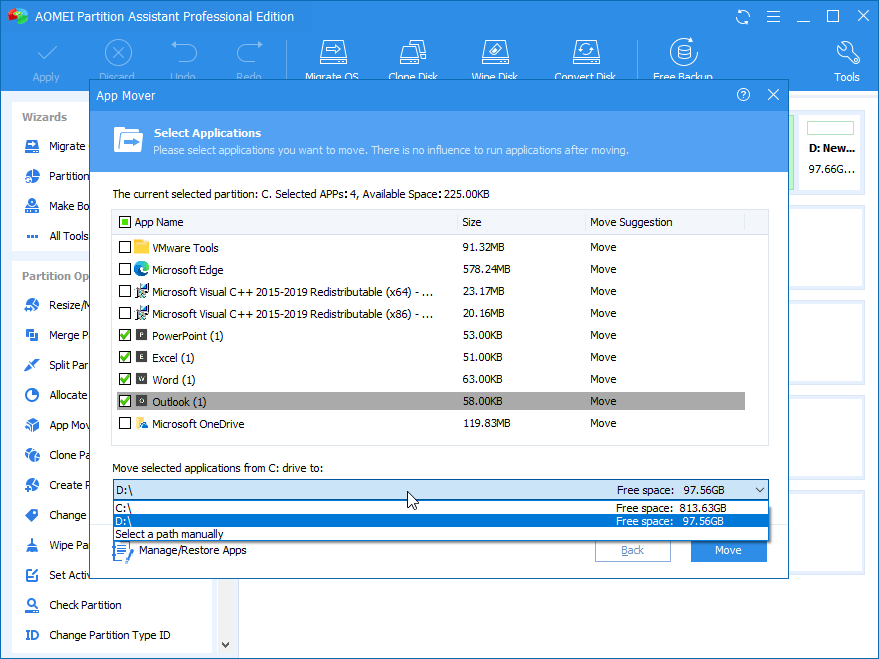
Step 5. Read the warning popped and check whether the target programs and applications are closes, then click “OK”.

Step 6. When the progress bar become 100%, click “Finish”.
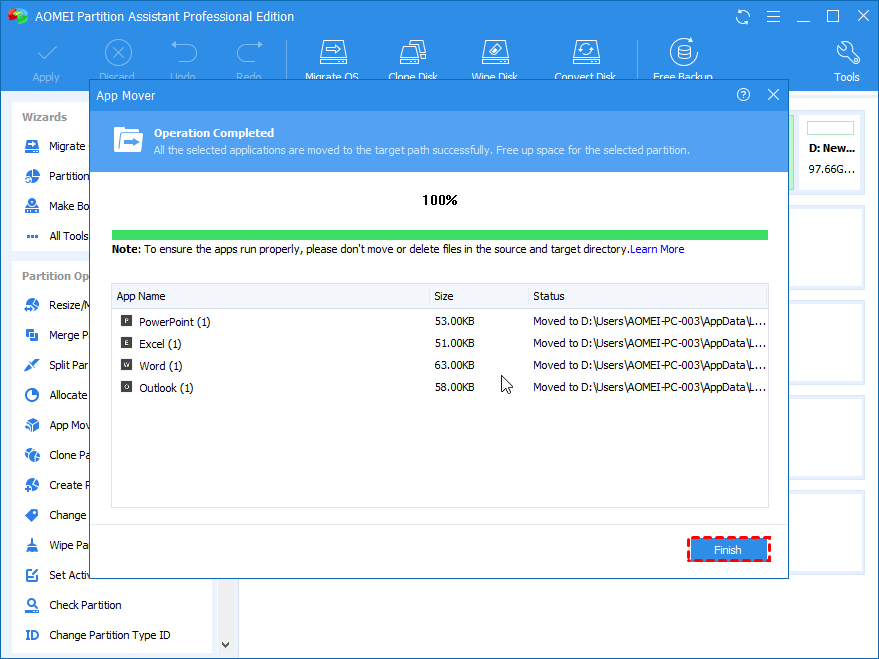
Further Tip: Allocate free space to extend the partition space
Apart from cleaning junk files and move apps, the best free disk management software on Windows 10 AOMEI Partition Assistant Pro also supports extending space. Its Allocate Free Space feature allows to allocate free space from one drive to another. Please refer to the following steps:
Step 1. Right-click the D drive and click “Allocate Free Space” option.
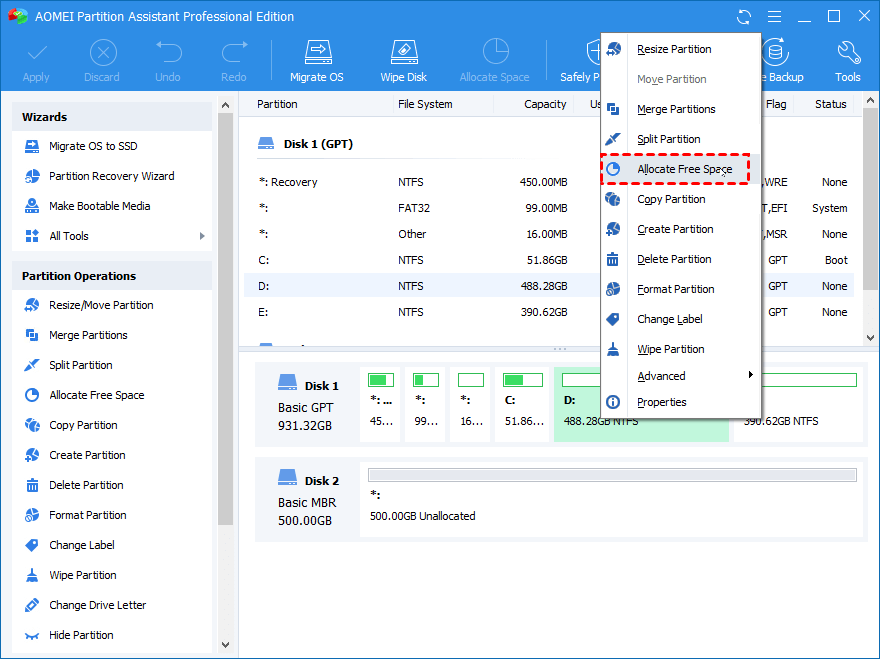
Step 2. Set the size of the space you want to allocate and drive you decide to allocate free space to.
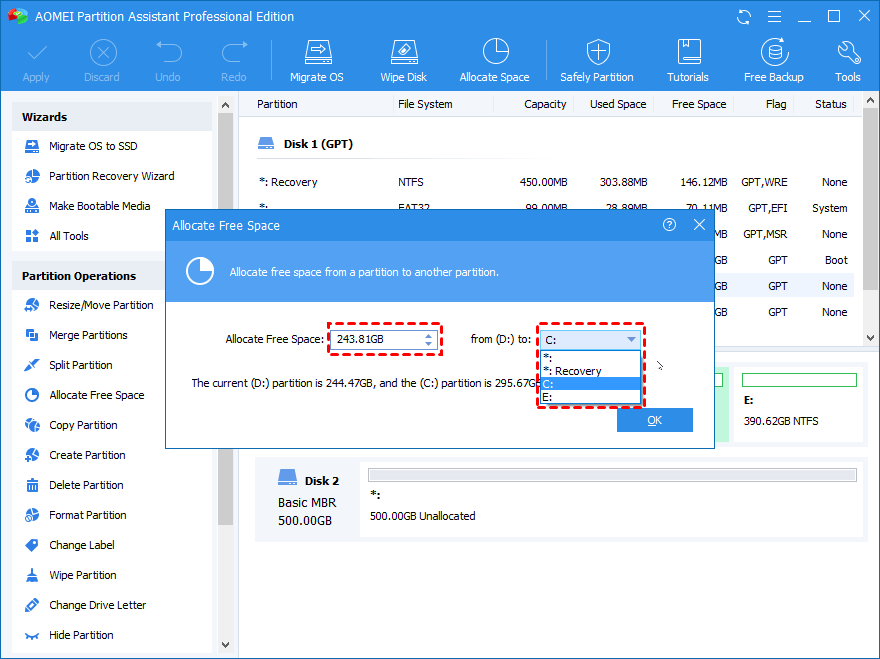
Step 3. Click “Apply” to allocating free space to the C drive.

To sum up
Here, we share 2 simple and effective ways to clean up the system drive. If you are still struggling to find the best disk management on Windows 10, with it, all problems will be solved. This all-in-one freeware can also help you move Windows 10 to SSD, convert MBR to GPT and so on.